This topic explains how to recover files step by step with DVD Data Rescue™.
First of all, you must select a CD/DVD Device . Simply press the Select Device button and select one device from the list.
After inserting the disc in the selected device, the recovery mode must be selected depending on the disc format:
· Mode A : discs recorded in ISO-9660 format, this format is commonly used by commercial CD/DVD discs and all recording software.
· Mode B : discs recorded in UDF format, this format is used by packet writing software to use the CD/DVD discs like a floppy disk
(DragToDisc, DirectCD, InCD,DLA, etc).
· UltraRescue™ Mode : to recover files that cannot be recovered in Mode A or Mode B, this mode uses exlusive Naltech tecnology for recovering completely messed up discs, try it if your files cannot be recovered in Mode A or Mode B.
If you don't know the CD/DVD disc format, to know what recovery mode is adecuate ,press the button AutoDetect:
A dialog will appear showing the recovery mode to use. For more information about see Autodetecting the CD/DVD format.
Note : the autodetect function only recommends Mode A or Mode B, if you cannot get your files in Mode A or B use the UltraRescue™ mode.
Usually the default settings will recover the files correctly in each mode, here you can find more information and the configuration settings of Mode A, Mode B and UltraRescue™ mode:
Configuring and using Mode A
Configuring and using Mode B
Configuring and using UltraRescueÖ Mode
After selecting the recovery mode, The CD/DVD disc must be scanned, in the process of scanning, CD/DVD Data Rescue™ will search for files in the CD/DVD. It can take a long time depending on the disc type and conditions. To begin the scanning press the button
During the scanning, this dialog will appear:

The "files found" information is actualized everytime a new file is found. If the scanning is taken too much time, you can press cancel anytime and the files found will be processed. After the scanning a new dialog shows the number of files found.
After the scanning , you must select the files you want to recover from the CD/DVD disc.
To select the files, press the button
For more information about how to use this dialog see Add files Dialog
After selecting the files, the Files to Process List will show all the items, both files and folders, that will be processed. After select some files or folders in the "add files dialog", they will appear in the Files to Process list:
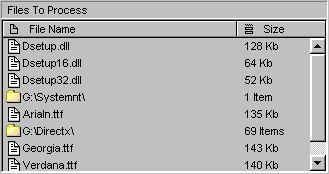
For a complete explanation please see the topic Working with Items List
The destination folder is the folder in your hard drive where the files will be placed after recover them from the CD.
To select the folder press the button
Please see Destination Folder Dialog for more information.
If the the disc you are trying to recover has scratches or a defective layer (due to a incorrect recording,layer degradation, etc), then some error mayu appear when trying to recover it. The disc condition presetting will help to recover
you can modify the disc condition presettings to try to recover it:

By default the Good presetting is set
-Good: use this presetting when recovering data from good condition or slightly damaged CD/DVD discs.
-Fair: use this presetting when recovering data from moderately damaged CD/DVD discs .
-Poor: use this presetting when recovering data from severely damaged CD/DVD discs.
-Bad: use this presetting when recovering data from extremely damaged CD/DVD discs.
Please Note that the time required to recover data is greater with high presettings. If you want to know how to configure manually the DVD Data Rescue settings please see the Reference section.
OverRead™ is a exclusive recovery technology , activation is recommended when you get errors when recovering files even in Bad condition presetting. Using OverRead™ in these cases where it is impossible to recover all the parts of a file due to physical damages, the largest functional part of the file is recovered while maintaining the file structure. Depending on the damaged parts of a file and file size, high functionality of the original file can be recovered.
You can activate or deactivate the OverRead™ technology by pressing the button
For more information about this setting please see the topic OverReadÖ
Now, press the button
 , the recovery process will begin and you can see the "processing files" dialog :
, the recovery process will begin and you can see the "processing files" dialog :
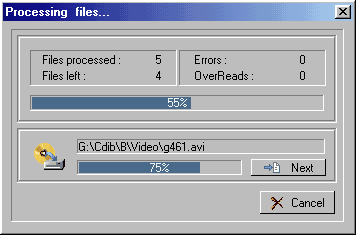
This dialog shows the files processed, the files left, and the total errors and OverReads. Below you can see the file being processed.
You can press at any time the button NEXT to cancel the processing of the current file, or the button CANCEL to stop the processing.
After that, the "Processing Finished" dialog appears:
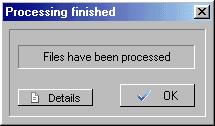
Now the recovered files are in the selected recovery folder in the hard disc.
For a complete explanation about details please see the topic Final dialog and processing detail
© 2004 Naltech™ Software, All Rights Reserved.